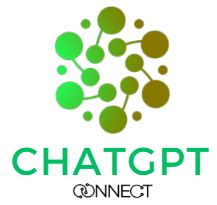When it comes to artificial intelligence (AI) image generation, NMKD negative prompts in Stable Diffusion GUI are an invaluable tool to ensure that your project is receiving the desired output. It allows you to specify what you don’t want the AI to include within your model with minimal extra work. But how can you use these on the NMKD Stable Diffusion Graphical User Interface (GUI)?
What is NMKD GUI Stable Diffusion:
NMKD GUI is essentially a project to get Stable Diffusion installed and running locally on your own hardware with minimal additional steps and settings. This particular AI Image Generator is a basic GUI for running Stable Diffusion – a machine learning model capable of producing photo-realistic images upon any given text input. It needs Nvidia GPUs with 4GB or more VRAM, but 8GB RAM is recommended, as well as AMD GPUs with Direct ML capability – though with limited feature support.

Related Article : ChatGPT Prompts for Midjourney – Boost Your Imagination
Method of NMKD negative prompts in Stable Diffusion GUI
Let’s explore the methods on how to make use of NMKD negative prompts in Stable Diffusion GUI. If after reading this article you wish to download and install it in your system, you can do so by following the provided link.
Download : NMKD Stable Diffusion GUI – AI Image Generator
Steps no.1 :
To access the negative prompt toggle in NMKD GUI simply press “CTRL + Shift + PLUS” and you’ll be presented with two options on how to add negative prompts.
Steps no.2 :
The first is by entering words or phrases into the input box to explicitly inform the AI of which items should not be included in the output.
For example, if you don’t want any red apples generated in the prompt “table full of apples”, you could simply type “red apples” into the box.
Other Method :
The other way to input negative prompts is by encasing them in square brackets. You can see an example of this in the image below in this article.
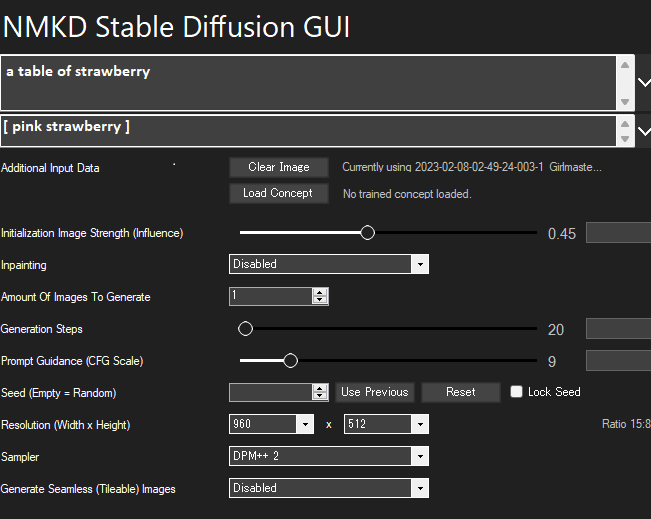
This method is particularly useful when using NMKD GUI 1.5.0 and later, as it also gives you an option to use prompt weights. By assigning a negative number to the desired phrase, you will be able to tell the AI to exclude it from the generated images.
An example of this would be “A bowl of strawberry:1 pink:-1”.
If you want distinct results, then you must specify ‘negative object’ when you are looking for an image of your desired output. Otherwise, you may end up with pictures that have a all gradient.
List of Negative prompts words to be used as negative prompts in Stable Diffusion GUI:
- Ugly
- Morbid
- Extra fingers
- Poorly drawn hands
- Mutation
- Blurry
- Extra limbs
- Gross proportions
- Missing arms
- Mutated hands
- Long neck
- Duplicate
- Mutilated
- Mutilated hands
- Poorly drawn face
- Deformed
- Bad anatomy
- Cloned face
- Malformed limbs
- Missing legs
- Too many fingers
If you’re still confused about how to use negative prompts in NMKD Stable Diffusion GUI, Comment below your issue, we will answer.
At chatgptconnect.com, our team of experts and AI enthusiasts are passionate about exploring the capabilities of language models including GPT. We strive to provide the highest quality prompts and tutorials to help those unfamiliar with the technology gain the best understanding and most efficient usage of AI. for any type of prompt you can generate prompts using prompts generator.
Our goal is to put the power of AI into the hands of everyone, and promote its responsible use. By making top quality prompts and tutorials available, we aim to open up all of AI’s potential, promoting innovation in multiple industries.
Now that you have gained insight into how to utilize negative prompts in NMKD Stable Diffusion GUI, you are one step closer to revolutionizing your projects and utilizing the full potential of AI.
Negative prompts are a powerful tool for keeping unwanted elements out of your AI-generated images, but they are not the only thing you can do to ensure your desired output. Advanced settings, such as adding noise and utilizing style embeddings, can help create more realistic images.
Advanced Options in NMKD Stable Diffusion GUI :
The advanced settings tab of the NMKD Stable Diffusion GUI provides the user with multiple options to customize their AI image generation.
For example, they can automatically add noise to the image by adjusting the “noise scale” and “noise blend” parameters, which can make the generated image look less computer-generated.
Adding various style embeddings, as well as adjusting the “style strength” parameter, will also help the AI create more realistic images, and can often be used for subtle effects or to add specific visual features.
It may also be useful to use different AI training techniques to tweak the final output. GPT-2 and GPT-3, for example, use an algorithm that relies on self-attention, rather than convolution, which can produce results that may be more intuitive and natural in some cases.
Understanding these different techniques and how to optimize them for your specific project can be very helpful in achieving the desired results.
Precautions of using NMKD Stable Diffusion GUI AI Image Generator :
Performance issues may also arise when using NMKD Stable Diffusion GUI. Memory utilization is a common issue, and if the input data is too large, it can cause slow downs or timeout errors. To prevent this, try to break up the data into smaller parts, and if possible, request the data in smaller batches.
Another important step in creating AI-generated images is ensuring they adhere to any relevant guidelines or licensing restrictions. If you are creating images for a specific purpose, such as showing products in an ecommerce store, you will need to use images that do not violate any copyright or trademark laws. Using appropriate images can also help establish trust and credibility with your audience.
It’s also important to remember that AI models are far from perfect, and even with negative prompts, the AI can still generate images that are not what you intended. Constant monitoring of the output is then essential, and can help you spot any issues and make adjustments as needed.
Final Thoughts :
Finally, using ethical practices when using AI models is always important. This includes being aware of potential biases and ensuring that any generated images do not contain discriminatory features or elements.
In summary, negative prompts are just one of many tools to use when creating AI-generated images with NMKD Stable Diffusion GUI. Understanding different techniques and settings to optimize the output, as well as adhering to any relevant copyright, trademark, and ethical guidelines, are all vital components to producing great results. With these tips in mind, you should now be able to utilize negative prompts in NMKD Stable Diffusion GUI with confidence and success.