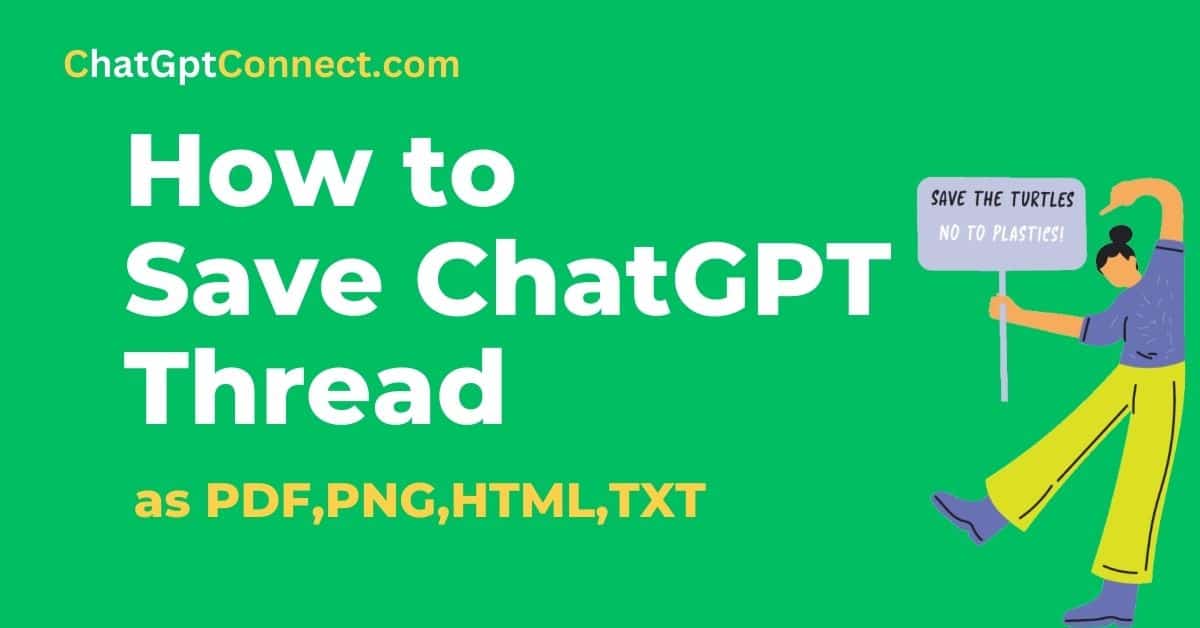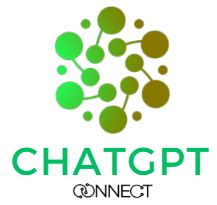ChatGPT is a large language model that has been trained to provide conversational responses to user input. It can be a valuable tool for conducting research, learning new information, or just having fun conversations. However, sometimes you may want to save ChatGPT thread data and conversation history in many formats like PNG, JPG, Text, Html , PDF etc to your computer for future reference or analysis.
There are two ways to do it.
In this Article, we will explain How to download and save ChatGPT thread data and conversation and export it in many formats to your computer using a simple Chrome extension.
we will show you how to save a ChatGPT conversation as a PDF, PNG, or HTML file on your Windows, Mac, or Linux operating system.
How to Save ChatGPT Thread Conversation as PDF, PNG and HTML file
ChatGPT is a powerful natural language processing platform that can answer a wide range of questions. If you’ve had an interesting conversation with ChatGPT and would like to save it for future reference, there are several ways you can do this. here, we will show you how to save ChatGPT Thread conversation as a PDF, PNG, or HTML file on your Windows, Mac, or Linux operating system.
Step 1: Download the Application
To save your ChatGPT conversation as a PDF, PNG, or HTML file, you need to download an application from GitHub. The application is available for Windows, Mac, and Linux operating systems. Follow the steps below to download the application.
- Open Google and search for “GitHub repository ChatGPT.”
- Click on the link to the GitHub repository.
- Download the application for your operating system.
Step 2: Open the Application
After downloading the application, you can open it by double-clicking on the downloaded file. Once the application is open, you will need to log in to your ChatGPT account.
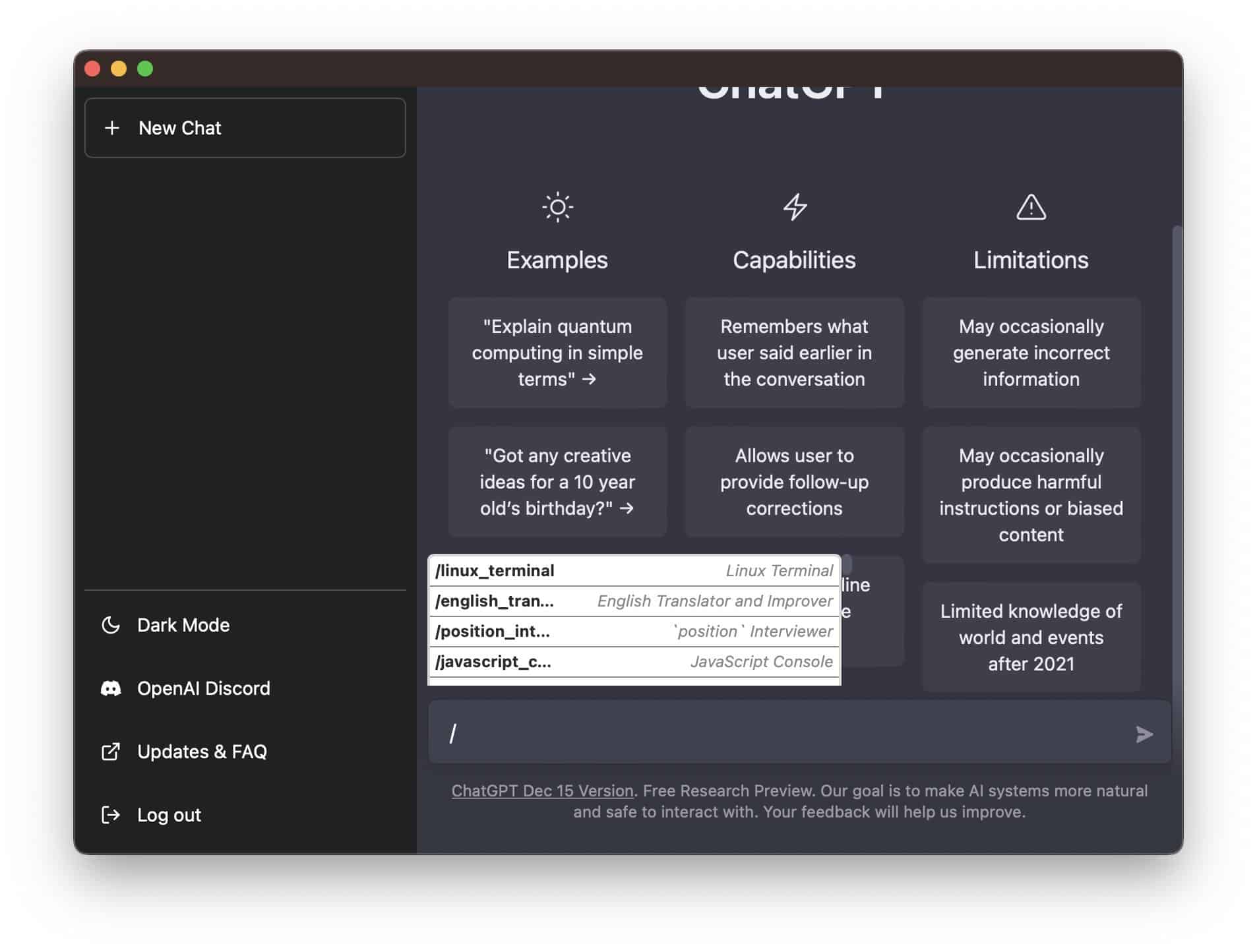
Step 3: Save the Conversation
To save your ChatGPT conversation as a PDF, PNG, or HTML file, follow the steps below.
- Ask a question to ChatGPT.
- ChatGPT will provide an answer.
- Click on the “Export as” button at the bottom of the chat window.
- Choose the format you want to save the conversation in (PDF, PNG, or HTML).
- Save the file to your computer.
That’s it! Your ChatGPT conversation is now saved as a PDF, PNG, or HTML file on your computer.
Saving your ChatGPT conversation as a PDF, PNG, or HTML file is a simple process that can be done on Windows, Mac, or Linux operating systems. By following the steps outlined above, you can save your conversations for future reference and easily share them with others. Try it out and see how it can enhance your ChatGPT experience.
How to Export ChatGPT Thread Conversation History to Your Computer
Sometimes you may want to save your ChatGPT conversation history to your computer for future reference or analysis. Here , we will explain how to export ChatGPT conversation history to your computer using a simple Chrome extension. You can always check list of complete ChatGPT chrome extensions.
Step 1: Open ChatGPT and have a conversation
To export your ChatGPT conversation history, you need to have a conversation with ChatGPT. So, the first step is to open ChatGPT using your email address and password. Once you are logged in, you can ask ChatGPT any questions or provide any information that you want to save.
Step 2: “Install the Save ChatGPT Chrome extension“
To export your ChatGPT conversation history, you need to use a Google Chrome extension called “Save ChatGPT.” This extension allows you to save your ChatGPT conversation history as a text file on your computer.
This chrome extension will save all the Chat GPT log in a text file, so you won’t lose them if you accidentally refresh the page or close the tab
To install the extension, simply open Google Chrome and search for “Save ChatGPT.” Click on the first search result and then click on the “Add to Chrome” button. Once the extension is added, you should see its icon in the top right corner of your browser.
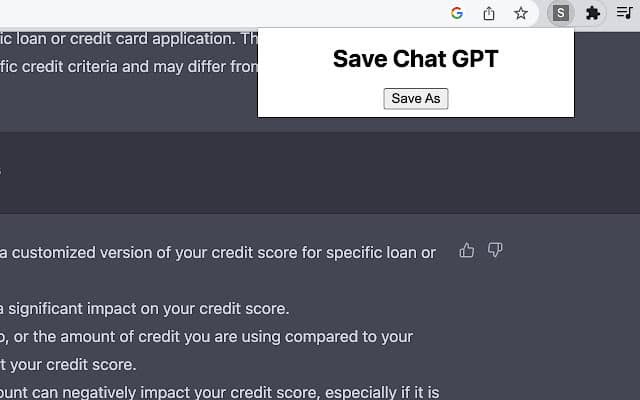
Step 3: Save your ChatGPT conversation history
Now that you have the “Save ChatGPT” extension installed, you can save your ChatGPT conversation history to your computer. To do this, simply have a conversation with ChatGPT as usual. When you are done, click on the “Save ChatGPT” icon in your browser.
A pop-up window will appear asking you where you want to save the file and what you want to name it. Choose a location on your computer where you want to save the file, and give it a name that will help you identify it later.
Once you have named the file and chosen a location to save it, click on the “Save” button. The extension will then save your ChatGPT conversation history as a text file on your computer.
Related Article : Chat GPT Prompts for Twitter Thread Ideas
Exporting your ChatGPT conversation history to your computer is a simple process that can be completed in just a few easy steps. By using the “Save ChatGPT” Chrome extension, you can easily save your ChatGPT conversation history as a text file on your computer. This can be a valuable tool for researchers, students, or anyone who wants to keep a record of their conversations with ChatGPT.
How to save ChatGPT thread to Notion
“ChatGPT to Notion” is a Chrome extension that lets you save all your ChatGPT chats directly into Notion”
Grab extension from here
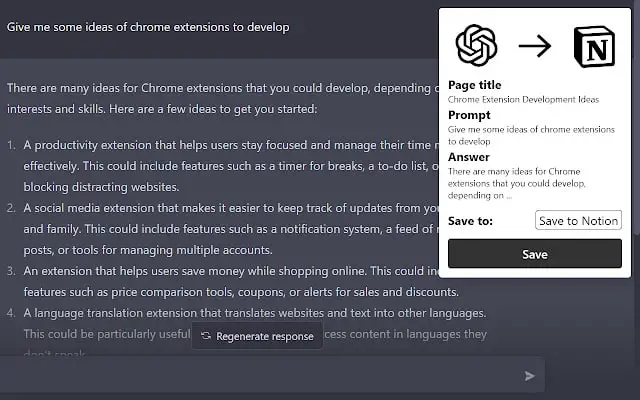
Final Thought
ChatGPT is a powerful tool for conducting research, learning, or having fun conversations. However, sometimes it is necessary to save the conversation data and history in various formats like PDF, PNG, or HTML files for future reference or analysis.
This article provided detailed instructions on how to download and save ChatGPT thread data and conversations in different formats using a simple Chrome extension. Additionally, it explained how to export ChatGPT conversation history to a text file on your computer using the “Save ChatGPT” Chrome extension.
Lastly, the article introduced the “ChatGPT to Notion” Chrome extension, which allows you to save all your ChatGPT conversations directly into Notion. By following these simple steps, users can easily save their ChatGPT conversations for future reference or analysis, which can be helpful for research, education, or personal use.